no bootable device در لپ تاپ به چه معناست؟
ارور No Bootable یکی از مشکلات لپ تاپ ها یا کامپیوتر شخصی می باشد، مواجه شدن با این ارور در سیستم کامپیوتر شخصی، به معنای بوت نشدن سیستم عامل لپ تاپ یا کامپیوتر شماست. بنابراین برای آشنایی با این مشکل و نیز رفع معضل بوت نشدن لپ تاپ ها می بایست تا پایان این مختصر با ما همراه باشید.
آموزشگاه فنی برق دوره آموزش تعمیرات لپ تاپ را به صورت تضمینی و با ارائه مدرک معتبر در کارگاه های مجهز برگزار می کند. در صورت تمایل به یادگیری تعمیرات لپ تاپ در دوره تعمیرات لپ تاپ شرکت کنید.
مشکل بوت نشدن در لپ تاپ
شاید تصور اینکه در صبح یک روز کاری پر مشغله با روشن کردن سیستم یا لپ تاپ ویندوز آن بالا نیاید، یک امر فوق العاده نگران کننده ای باشد. دلیل بالا نیامدن لپ تاپ در پاره ای از اوقات منوط به بوت نشدن لپ تاپ است. اما سوال اینجاست که چرا لپ تاپ یا سیستم های شخصی به یکباره با مشکل بوت نشدن همراه می گردند و برای رفع این معضل می بایست چه کار کرد؟ برای علت یابی بوت نشدن لپ تاپ و مشکل بوت نشدن لپ تاپ با ما همراه باشید تا با ارائه راه حل های مختلف به نتیجه ای خوشایند دست یابیم.

مشکل بوت نشدن در لپ تاپ
نحوه حل مشکل No Bootable Device در لپ تاپ Acer و Dell و..
برای رفع ارور No Bootable Device ابتدا سیستم را ریبوت کنید و قبل از روشن کردن کامپیوتر کلید F2، F10 یا DEL یا هر کلید دیگری که وارد تنظیمات بایوس کامپیوتر شما می شود را فشار دهید. (این دکمه در سیستم ها متفاوت است)
سپس به تب BOOT بروید و باید بررسی کنید که آیا گزینه Primary Boot اولویت اول برای بوت شدن از هارد دیسک است یا خیر. اگر به جای گزینه هارد، کلمه None را مشاهده کردید به این معنی است که هارد شما شناسایی نمی شود.
در این مواقع ابتدا باید دستگاه را خاموش کرده و از سیم برق جدا کنید. سپس تمام لوازم جانبی از جمله ماوس و کیبورد، فلش و غیره را خاموش کنید. سپس قطعات داخلی مانند هارد و سی دی و غیره را جدا کنید و همه چیز را از ابتدا به درستی به دستگاه وصل کنید. گاهی اوقات به دلیل اتصال سخت افزاری بد این اتفاق می افتد و باید مشکل را برطرف کند. اگر خطا ادامه داشت، روش های دیگر را امتحان کنید.
تعمیر سیستم برای رفع ارور No Bootable Device در ویندوز ۱۰، ۸ و ۷
برای حل مشکل No Bootable Device در لپ تاپ و کامپیوتر، در این روش ابتدا باید دیسک ویندوز یا فایل های آن را که در فلش قابل بوت ذخیره کرده اید به کامپیوتر متصل کنید. سپس با روش ذکر شده دوباره به تنظیمات بایوس رفته و بسته به کار خود اولویت بوت را روی فلش یا سی دی قرار دهید. (همانطور که هنگام نصب ویندوز انجام می دهید) تنظیمات را ذخیره کرده و سیستم را مجددا راه اندازی کنید.
پس از بارگذاری دیسک، باید زبان، منطقه زمانی و موارد دیگر را تنظیم کنید تا به صفحه ای مشابه تصویر زیر برسید. در این صفحه روی Repair your computer کلیک کنید.
اگر از ویندوز 7 استفاده می کنید، در صفحه ای که باز می شود، گزینه اول یعنی Use recovery tools از ابزارهای بازیابی استفاده کنید و سپس ویندوز 7 را از لیست زیر انتخاب کنید. حالا روی Next کلیک کنید.
در لیست ابزار های باز شده، Command Prompt را انتخاب کنید.
حال دستورات زیر را خط به خط تایپ کرده و بعد از هر خط اینتر را فشار دهید و منتظر بمانید تا سیستم عملیات تعمیر را انجام دهد. (اگر پیامی با موضوع افزودن یک نصب جدید به لیست راه اندازی ظاهر شد، Y را فشار دهید و سپس وارد کنید.)
bootrec /fixmbr
bootrec /fixboot
bootrec /scanos
bootrec /rebuildbcd
پس از اتمام فرآیند، خط فرمان را ببندید و سیستم را مجددا راه اندازی کنید.
اگر از ویندوز 10 یا 8 استفاده می کنید، منوی زیر را مشاهده می کنید که در آن باید روی Troubleshoot کلیک کنید.
سپس Command Prompt را انتخاب کنید.
در اینجا هم باید دستورات زیر را خط به خط تایپ کرده و پس از هر خط یک اینتر بزنید و صبر کنید سیستم فعالیت ترمیمی را انجام دهد.
- bootrec /fixmbr
- bootrec /fixboot
- bootrec /scanos
- bootrec /rebuildbcd
راه حل های رفع ارور No Bootable لپ تاپ
روش های مختلفی برای برطرف کردن ارور No Bootable Device در لپ تاپ وجود دارد که در زیر به بررسی و معرفی مهم ترین روش ها برای برطرف کردن این مشکل می پردازیم:

راه حل های رفع ارور No Bootable لپ تاپ
1- ریستارت کردن جهت رفع ارور No Bootable
همیشه با پیش آمدن هر مشکلی در دستگاه خود اولین و ساده ترین راه حلی که نیاز به هیچ هزینه و اندیشه ای ندارد، ریستارت کردن آن وسیله است. برای برطرف کردن مشکل عدم بوت و لود نشدن لپ تاپ و دستگاه شما نیز بهترین و اولین کار همان ریستارت کردن است. در صورتی که بعد از ریستارت مشکل برطرف شد که کاربر به کار خویش ادامه می دهد و لی در صورتی که مشکل برطرف نگردید، کاربر می بایست چنگ به روش های دیگری در این راستا بزند تا به این منظور تمامی روش های ممکن را در راستای برطرف کردن و تعمیر معضل پیش رو امتحان نماید.
2- تغییر حالت بوت به UEFI
ذکر این نکته خالی از لطف نیست که رایج ترین Bootable Device هارد شماست که سیستم عامل ویندوز در آن نصب است. بنابراین پس از روشن شدن سیستم، دیوایس بوت انتخاب می شود که توسط تنظیمات بایوس در ابتدای امر اجراء می گردد. لذا زمانیکه کامپیوتر یا لپ تاپ شما نتواند این دستگاه را شناسایی و لود کند، با عبارت No Bootable Device مواجه خواهید شد. بنابراین برای رفع این مشکل در صورتی که ریستارت جوابگو نبود؛ بایستی وارد تنظیمات بایوس و قسمت بوت شد و با گزینش Legacy Boot Option Priority می توان آن را به UEFI تغییر داد تا پس از ذخیره گذاری تنظیمات اعمال شده و ریستارت کردن مجدد سیستم مشکل برطرف گردد.
3- تعویض ویندوز جهت رفع ارور No Bootable
اجرای مراحلی که در بالا آمد، معمولا مشکل بوت نشدن لپ تاپ را برطرف می نماید. ولی در هر صورتی اگر این مشکل برطرف نشد، می بایست ویندوز لپ تاپ خود را تعویض نمایید. اما همواره توصیه می گردد پیش از تعویض ویندوز سایر روش های ذکر شده را در این راستا تست نمایید و در صورتی که مشکل پیش نیامد، اقدام به تعویض ویندوز نمایید.
4- بیرون آوردن باتری CMOS
برای برطرف کردن مشکل No Bootable Device در لپ تاپ می توانید باتری CMOS را بیرون آورده و از طریق Clear CMOS حافظه بایوس را پاک کرده و آن را به حالت تنظیمات کارخانه در آورید. در صورتی که با نحوه پاک کردن حافظه بایوس آشنایی ندارید ما در مقاله آموزش Clear CMOS به صورت کابردی و گام به گام به آموزش پاک کردن حافظه بایوس پرداخته ایم.
راهکارهای دیگری نیز برای برطرف کردن این معضل ممکن است جوابگو باشند. مثلا می توان باتری لپ تاپ را درآورد و مجددا آن را سر جای خود قرار داد تا با یک خاموش و روشن کردن لپ تاپ به حالت اولیه خود بازگردد و یا اینکه می توان از راه های دیگری دست به تعمیر لپ تاپ خود بزنید و یا حتی با مراجعه به دفاتر تعمیرات موبایل و لپ تاپ اجرای این فرآیند را به دست افراد مطمئن و کاربلد بسپارید.
5- تعمیر هارد دیسک برای رفع ارور No Bootable Device
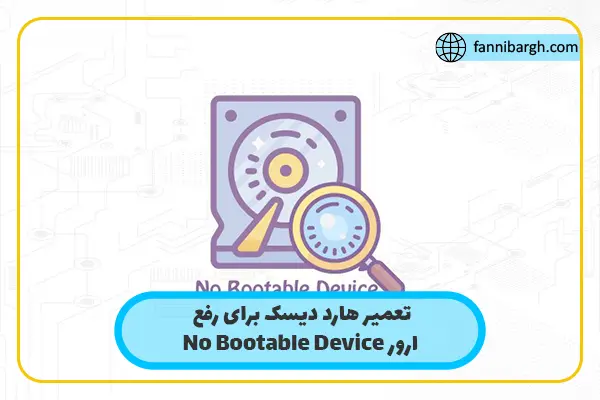
تعمیر هارد دیسک برای رفع ارور No Bootable Device
اگر مشکل پیام خطای No Bootable Device در لپ تاپ شما هنوز حل نشده است، ممکن است هارد دیسک شما آسیب دیده باشد. برای این کار باید آن را به تعمیرکاران حرفه ای بدهید یا آن را از کامپیوتر خود جدا کرده و به سیستم دیگری متصل کنید. سپس روی آیکون Computer در این کامپیوتر کلیک راست کرده و Open را کلیک کنید.
حالا دستگاه را پیدا کنید و روی آن راست کلیک کنید و روی Properties کلیک کنید.
به تب Tools رفته و روی Check Now کلیک کنید.
اکنون دو گزینه را می بینید: رفع خودکار خطاهای سیستم فایل و اسکن برای و تلاش برای بازیابی بخش های بد. توصیه می شود برای شناسایی و رفع مشکلات هارد دیسک هر دو گزینه را انجام دهید.
مقاله فوق از دسته مقالات آموزش تعمیرات لپ تاپ می باشد، در صورتی که علاقه مند به کسب اطلاعات بیشتر درباره تعمیرات لپ تاپ هستید توصیه می کنیم در دوره آموزش تعمیرات لپ تاپ آموزشگاه فنی برق ثبت نام نمایید.

سلام
وقت بخیر
من یه لبتاب مدل ایسوس دارم asuspro
میخوام ویندوزش رو عوض کنم
توی صفحه بوت که میرم با زدن کلید Esc
هیچ گزینه ای وجود نداره که بتونم فلش یا دی وی دی رام رو انتخاب کنم
از صحت دی وی دی رام و فلش بوت ایبل شده مطمئنم و فلش رو روی یه لبتاب دیگه تست کردم و تا مرحله نصب ویندوز هم رفتم
ولی روی این دستگاه چه وقتی دی وی دی ویندوز رو میزارم و چه فلش ویندوز رو میزارم هیچ کدوم رو پیدا نمیکنه و فقط هارد توشیبا که هارد خود کامپیوتر هست رو پیدا میکنه
ممنون میشم راهنمایی کنید
تشکر